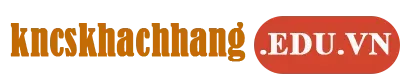Chắc hẳn nhiều người khi sử dụng Microsoft vẫn còn gặp khó khăn khi có nhu cầu chuyển Excel sang Word. Trong bài viết này, Fastdo sẽ hướng dẫn cách chuyển Excel sang Word, Word sang Excel không bị lỗi định dạng chi tiết nhất.
1. Cách chuyển Excel sang Word trực tiếp trên phần mềm không bị lỗi định dạng
Sau đây, Fastdo sẽ giới thiệu đến bạn cách chuyển Excel sang Word trực tiếp trên phần mềm không bị lỗi định djang:
1.1 Chuyển Excel sang Word bằng lệnh Copy, Paste và AutoFit Word
Bạn hoàn toàn có thể chuyển Excel sang Word trực tiếp trên công cụ thông qua lệnh Copy, Paste và AutoFit.
Hướng dẫn thực hiện:
Bước 1: Mở ứng dụng Excel trên máy tính, bạn chọn bảng tính, sau đó nhấn chuột phải vào một vị trí bất kỳ trong bảng tính, tiếp tục nhấn chọn Copy (Hoặc nhấn tổ hợp phím Ctrl + C trên bàn phím).
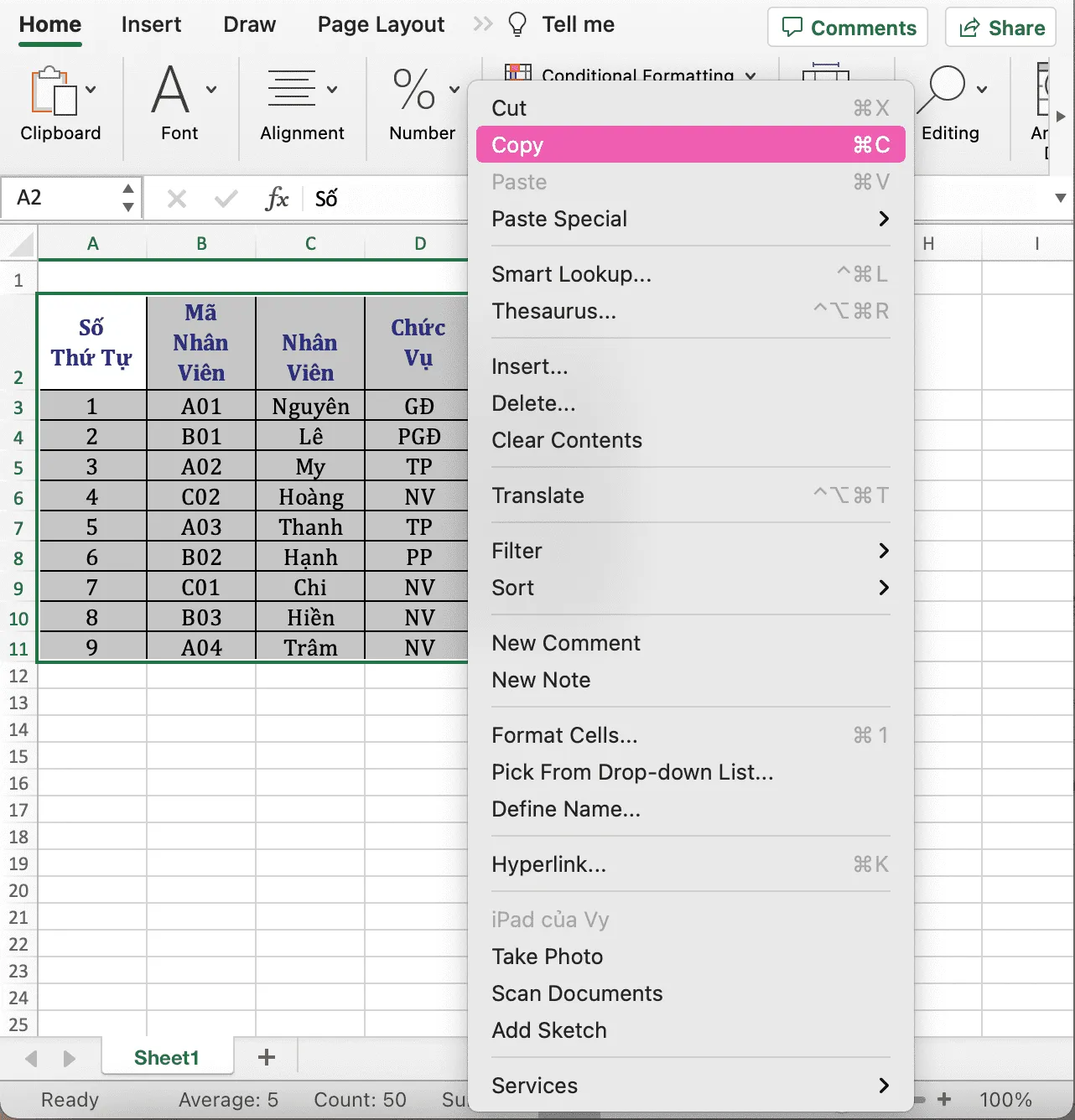
Bước 2: Bạn mở file Word cần chuyển đổi, tiếp tục chọn thẻ Home. Tại vị trí nút Paste, chọn Paste Special.
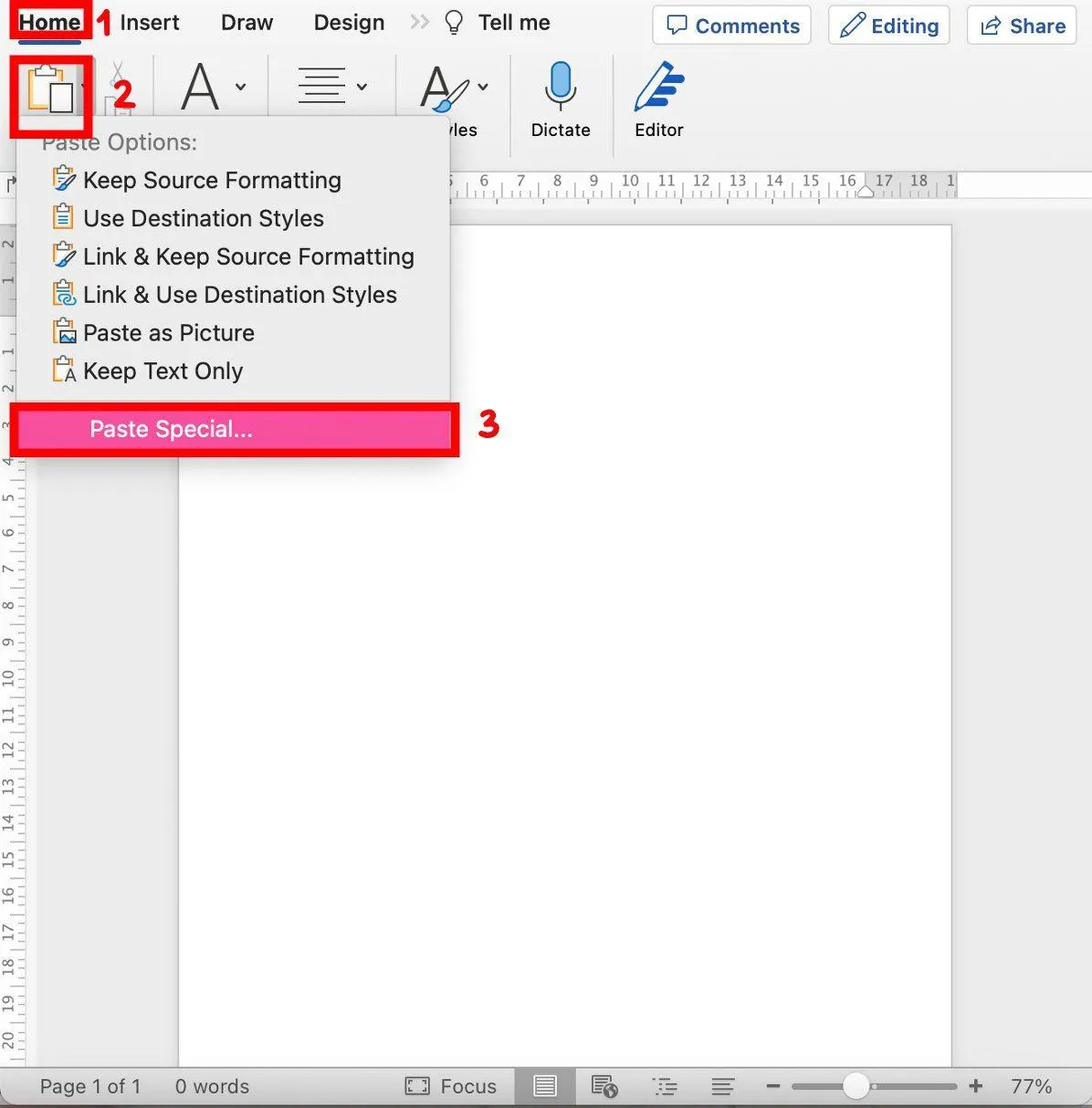
Bước 3: Tại cửa sổ Paste Special hiển thị, bạn chọn Microsoft Excel Worksheet Object, sau đó nhấn chọn OK.
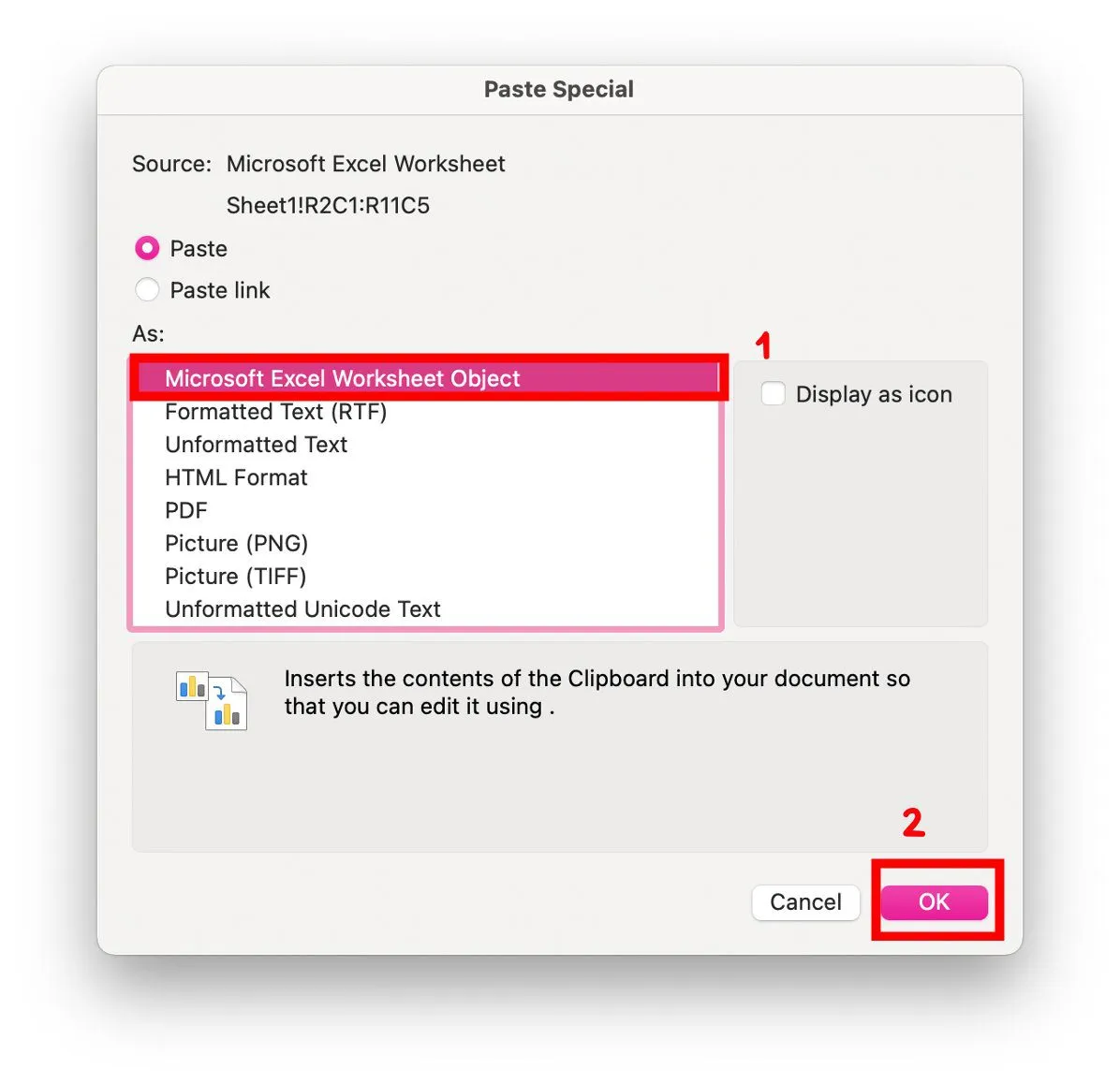
Bước 4: Bạn nhấn chuột vào bảng tính, di chuyển chuột đến các ô vuông nhỏ ở góc bảng tính. Sau đó, bạn nhấn chuột trái thực hiện thao tác kéo bảng để điều chỉnh độ rộng bảng theo mong muốn của bạn.
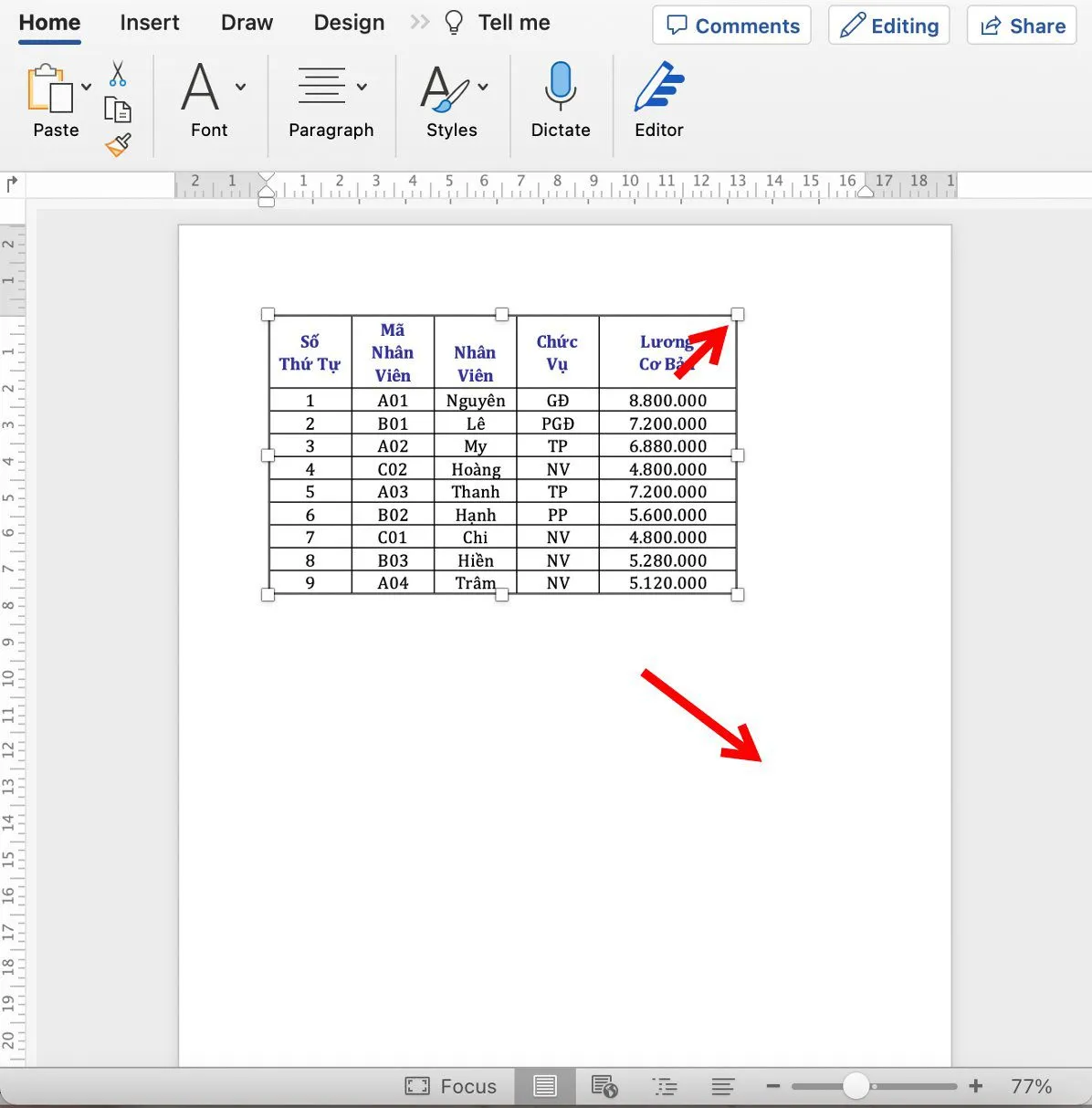
Lưu ý: Để cập nhật lại dữ liệu của bảng tính Excel khi đang thao tác trong Word, bạn cần nhấp đúp chuột vào bảng tính. Sau đó, bạn có thể dễ dàng điều chỉnh dữ liệu trong cửa sổ của Excel. Sau khi thao tác chỉnh sửa xong, bạn nhấn chuột vào vị trí bất kỳ ngoài bảng thì giao diện Word sẽ trở lại bình thường.
1.2 Chuyển Excel sang Word bằng Copy, Paste Special và Object Excel
Ngoài ra, bạn có thể thực hiện chuyển Excel sang Word trực tiếp trên công cụ thông qua lệnh Copy, Paste Special và Object Excel. Để thực hiện, bạn tiến hành các thao tác như sau:
Hướng dẫn thực hiện:
Bước 1: Chọn bảng tính bạn muốn thao tác, sau đó nhấn chuột phải, chọn lệnh Copy (Hoặc nhấn tổ hợp phím Ctrl + C)
Bước 2: Bạn mở file Word cần dán, nhấn chuột phải, chọn Keep Source Formatting trong danh sách Paste Option hoặc nhấn tổ hợp Ctrl + V trên bàn phím.
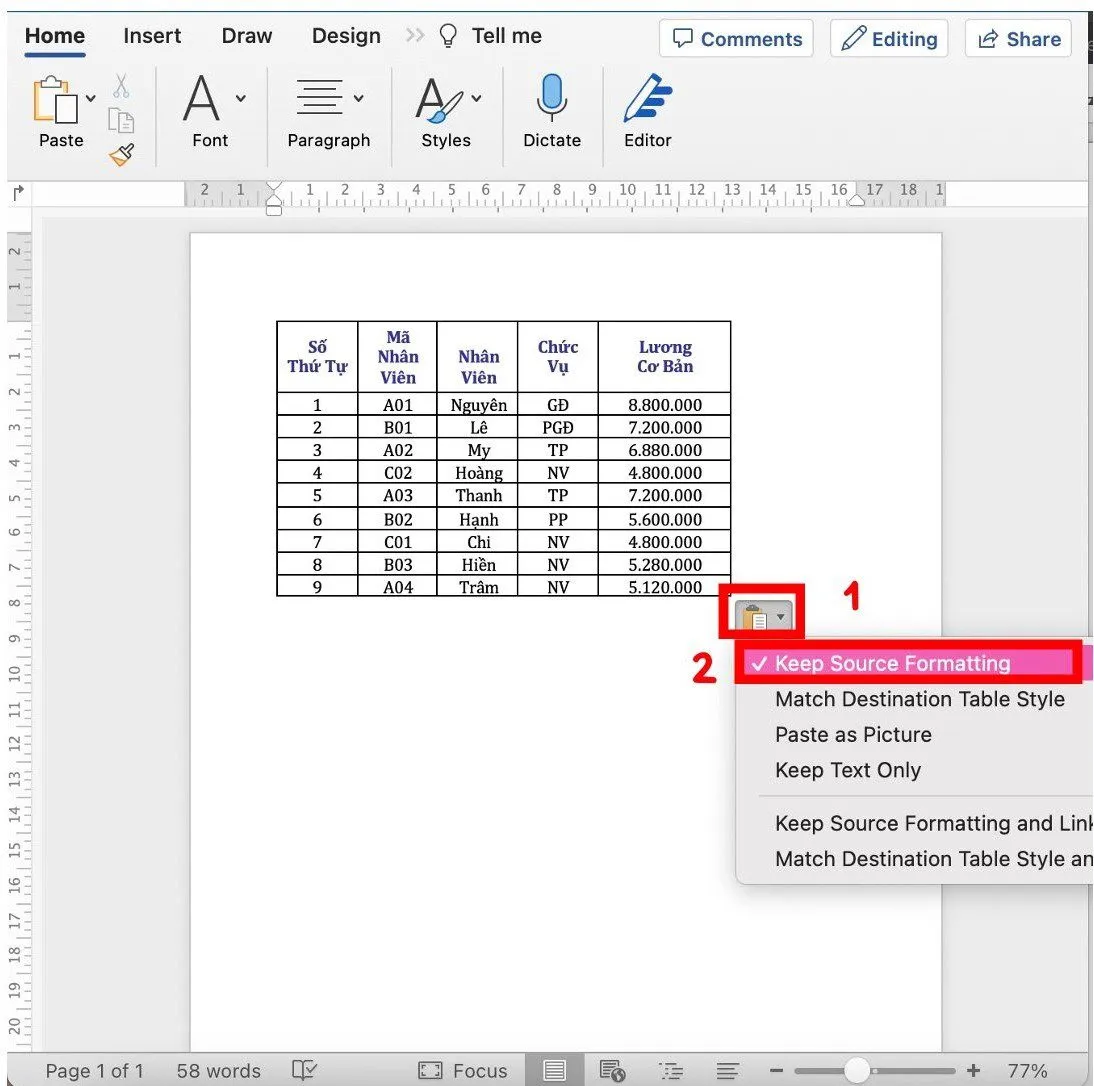
Bước 3: Bạn chọn một ô bất kỳ trong bảng tính, tiếp tục chọn thẻ Layout tại Table Tools, sau đó chọn lệnh AutoFit, chọn tiếp AutoFit Window.
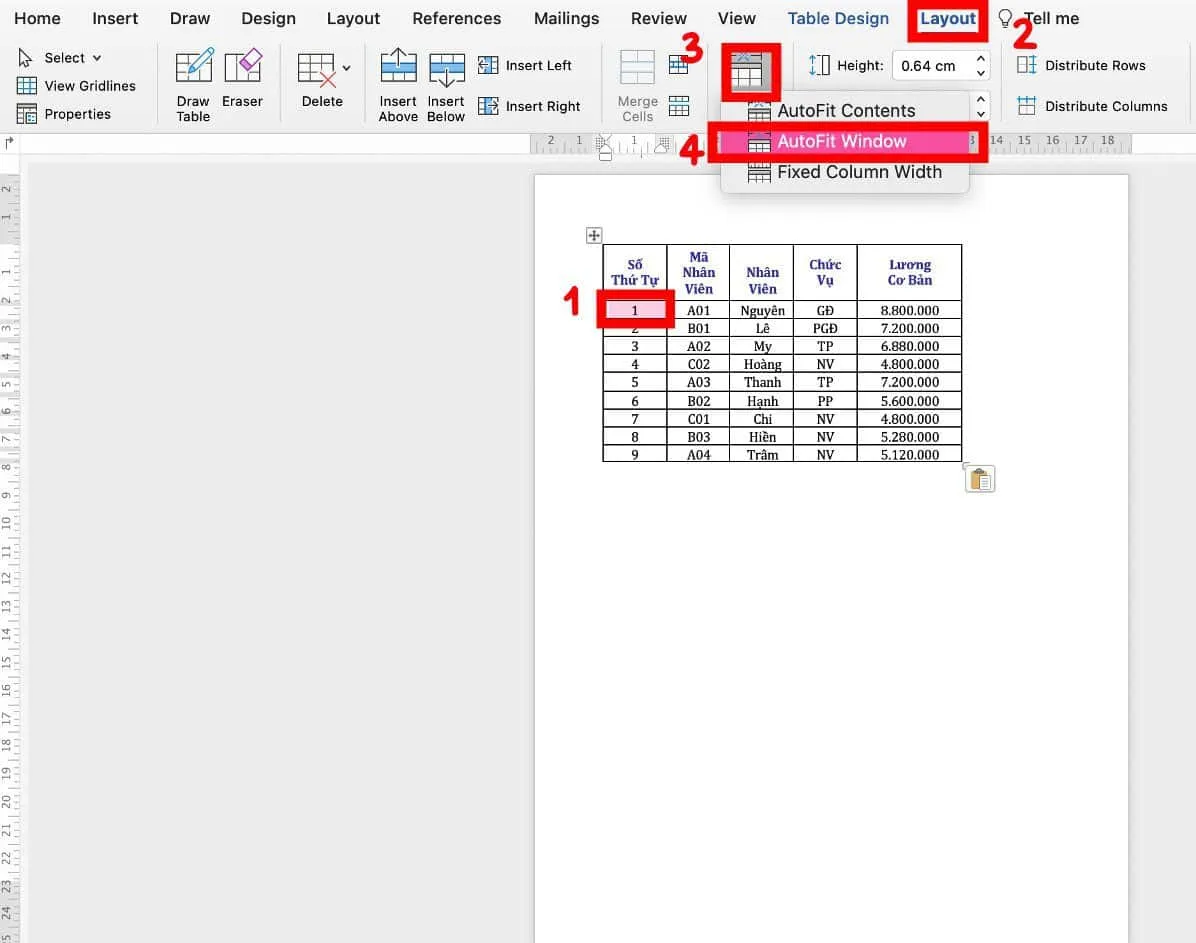
Sau khi thao tác xong, bạn sẽ nhận được kết quả là bảng tính như hình dưới đây:
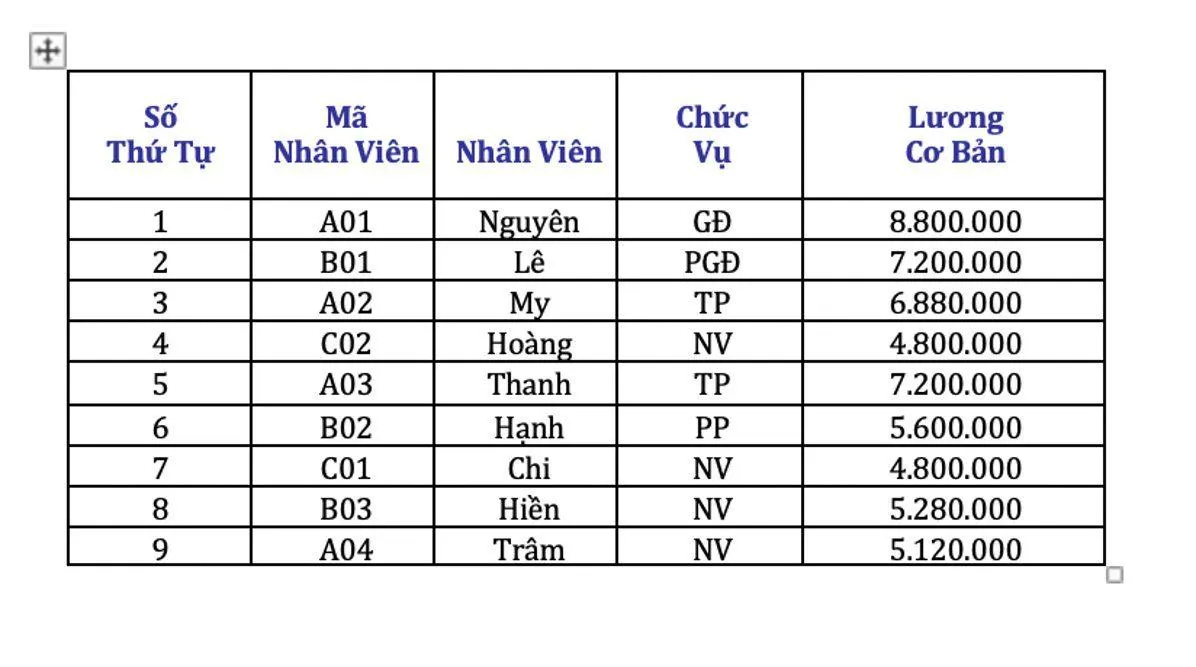
Vậy là bạn đã hoàn thành xong việc chuyển đổi dữ liệu từ Excel sang Word mà vẫn giữ nguyên định dạng rồi đấy!
1.3 Chuyển Excel sang Word thông qua chuyển đổi file sang định dạng ảnh
Với cách chuyển Excel sang Word thông qua chuyển đổi file sang định dạng ảnh, bạn có hai cách làm với các bước như sau:
1.3.1 Cách 1: Sử dụng tính năng Copy as Picture
Đầu tiên, Fastdo sẽ hướng dẫn bạn cách chuyển Excel sang Word thông qua chuyển đổi file sang định dạng ảnh bằng tính năng Copy as Picture.
Hướng dẫn thực hiện:
Bước 1: Bạn chọn phần dữ liệu Excel mà bạn muốn sao chép sang Word, sau đó nhấn nút Home, tiếp tục nhấn nút Copy, chọn Copy as Picture.
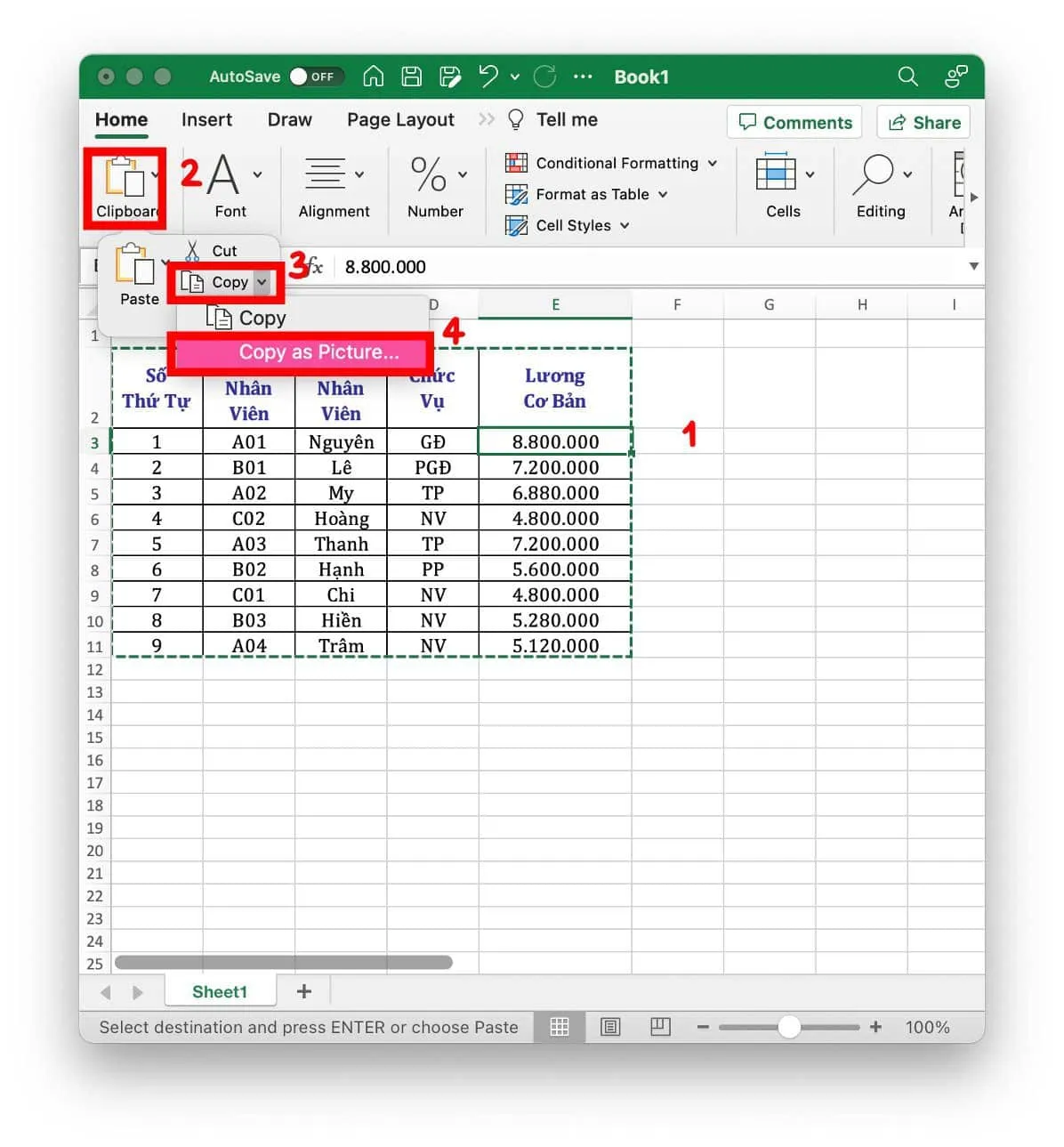
Bước 2: Sau khi cửa sổ Copy as Picture hiện lên, bạn nhấn chọn OK.
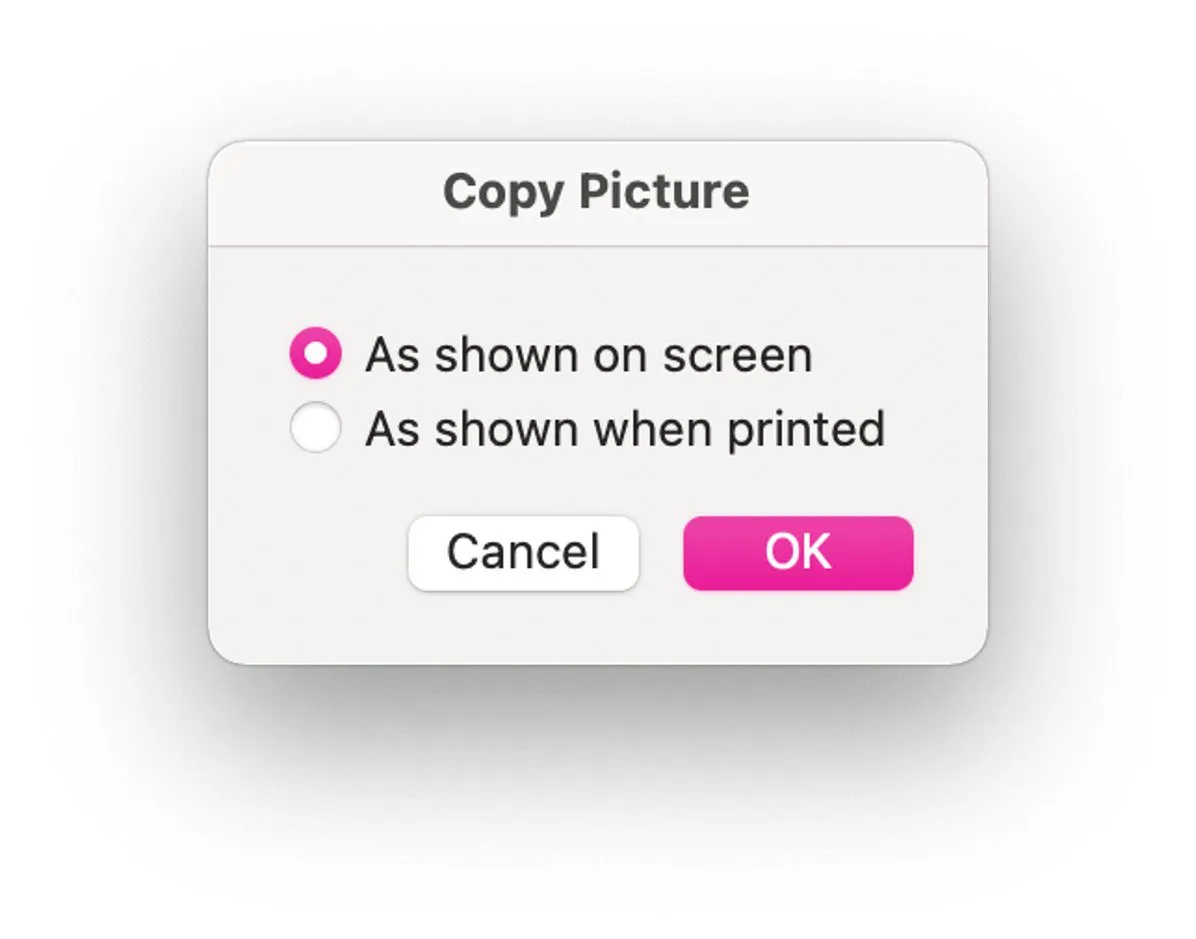
Bước 3: Mở file Word mà bạn muốn thao tác, bạn nhấn chuột phải, chọn Paste (Hoặc nhấn tổ hợp phím Ctrl+V).
1.3.2 Cách 2: Sử dụng tính năng Paste picture
Bạn cũng có thể chuyển Excel sang Word thông qua chuyển đổi file sang định dạng ảnh bằng tính năng Paste picture.
Hướng dẫn thực hiện:
Bước 1: Bạn chọn phần dữ liệu Excel mà bạn muốn sao chép sang Word, nhấn chuột phải và chọn Copy (Hoặc nhấn Ctrl+C)
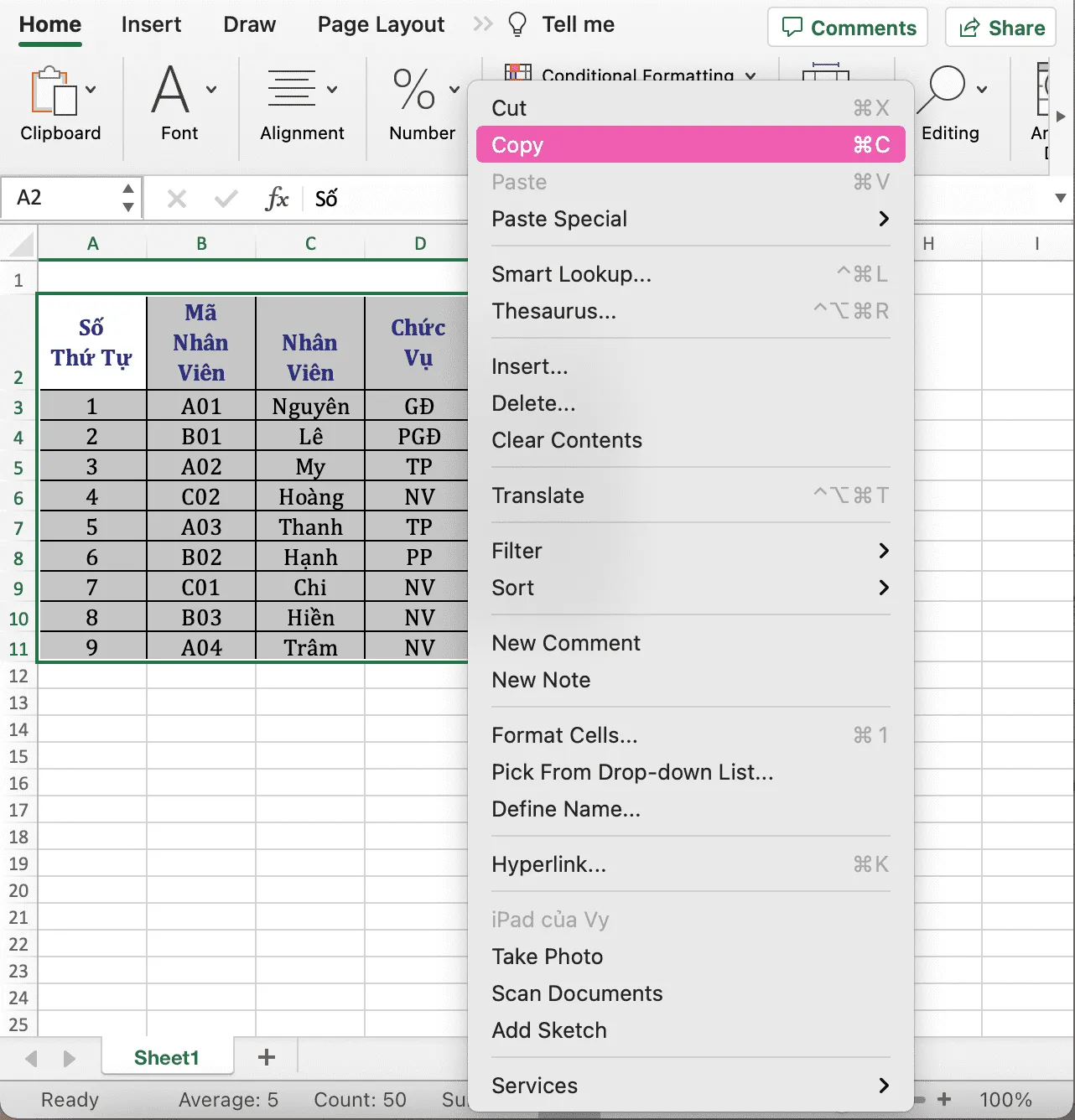
Bước 2: Mở file Word mà bạn muốn thao tác và chọn mục Paste, chọn Picture. Vậy là bạn đã hoàn thành dán Excel sang Word bằng hình ảnh.
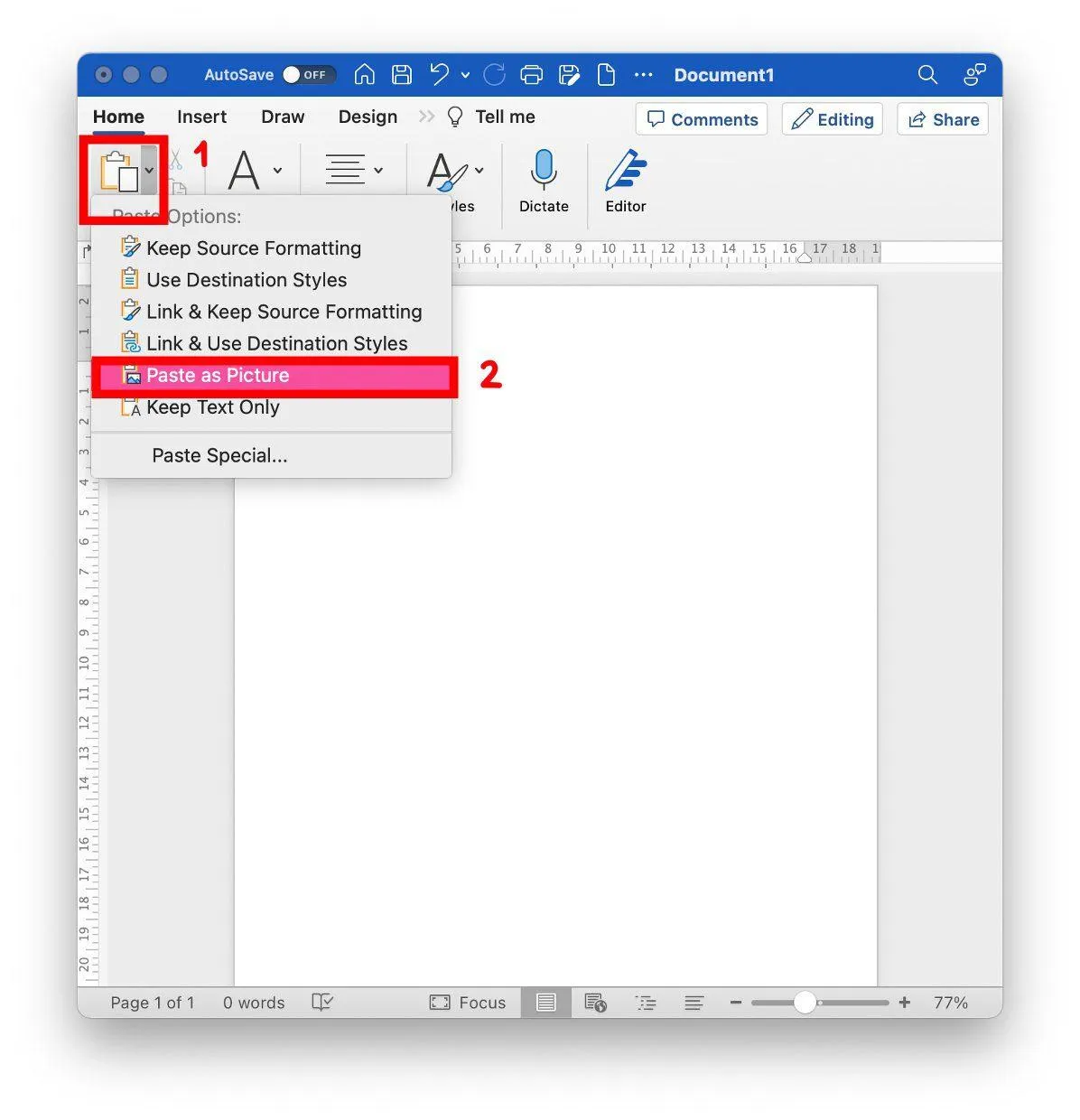
2. Cách chuyển Excel sang Word trực tuyến đơn giản và không bị lỗi định dạng
Bên cạnh các cách đã giới thiệu, bạn có thể thực hiện chuyển Excel sang Word bằng các website trực tuyến, miễn phí và đảm bảo không bị lỗi định dạng. Hãy cùng Fastdo khám phá ngay nhé!
2.1 SmallPDF
SmallPDF là một website quen thuộc dành cho các thao tác chuyển đổi. Với ưu điểm là nhanh gọn, đa dạng. SmallPDF được rất nhiều người dùng sử dụng. Tuy nhiên, đối với thao tác chuyển Excel sang Word, SmallPDF cần phải chuyển đổi qua hai bước, sẽ khá bất tiện cho người dùng nếu họ không thích các bước trung gian.
Hướng dẫn thực hiện:
Bước 1: Bạn truy cập trang web smallpdf.com.
Bước 2: Tại trang web, bạn nhấn chọn nút See All PDF tools.
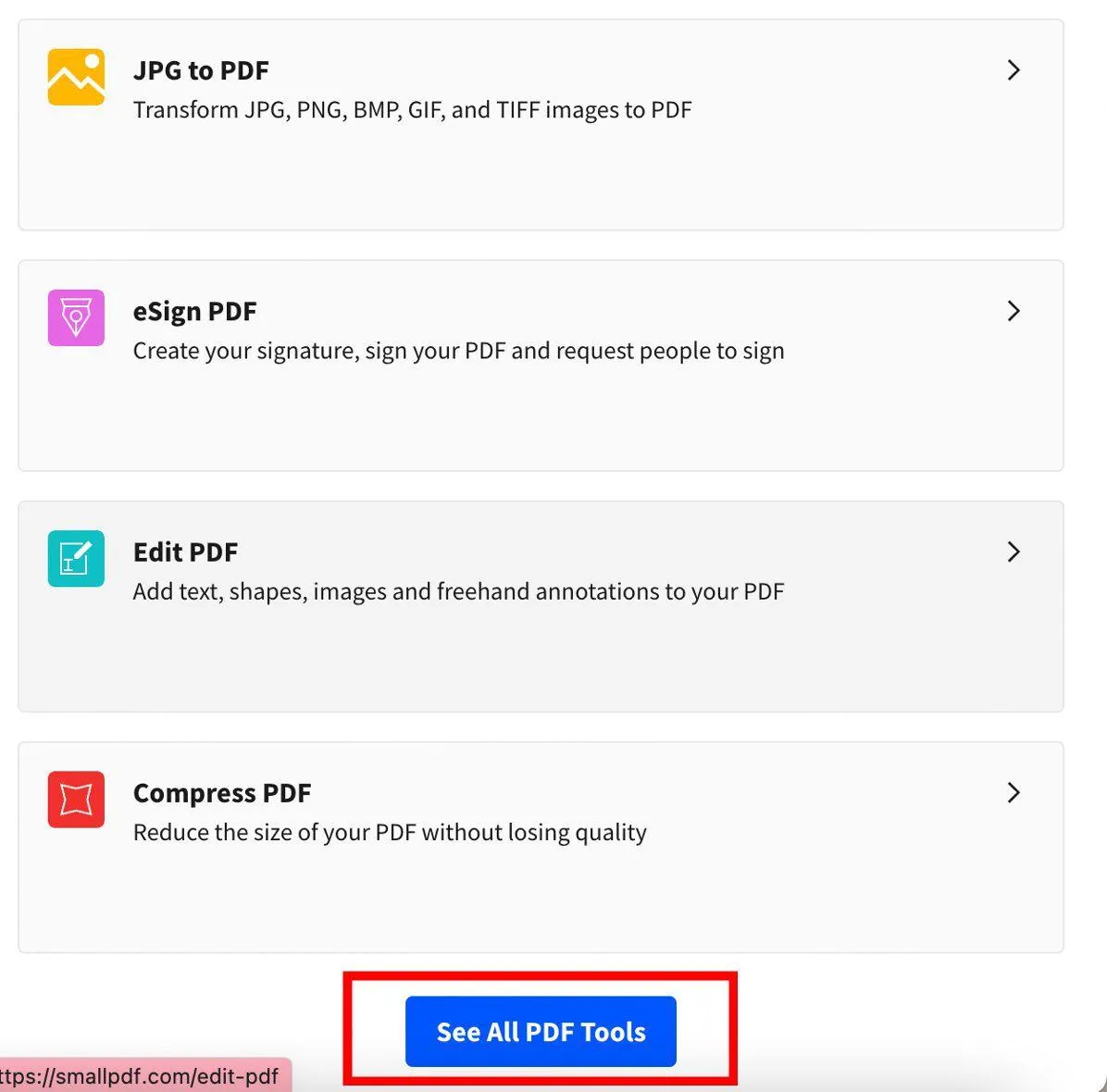
Bước 3: Chọn chế độ Excel to PDF và mở file Excel bạn muốn chuyển đổi.
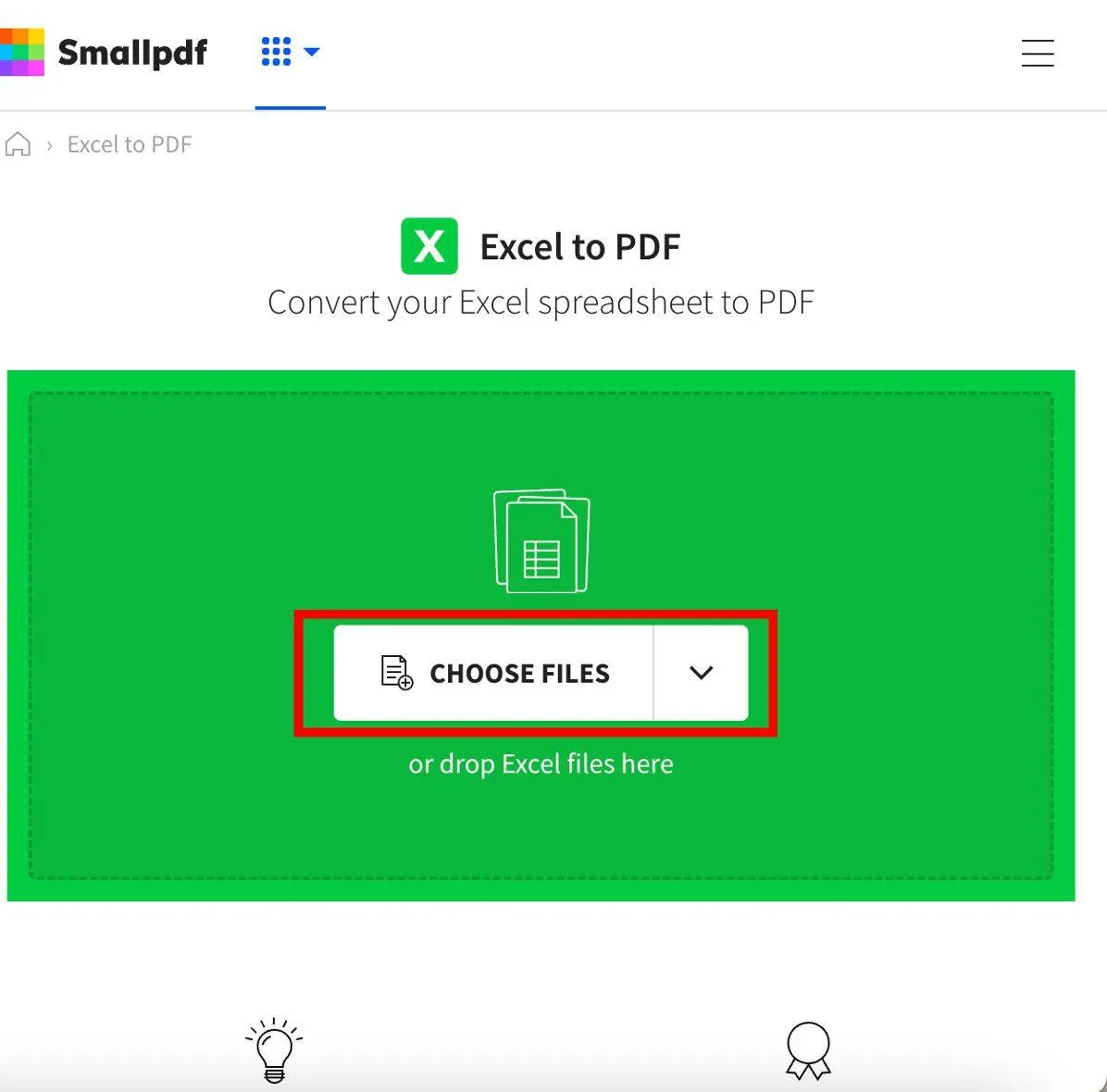
Bước 4: Sau khi trang chuyển đổi xong, bạn tiếp tục chọn chế độ PDF to Word, chọn file bạn muốn chuyển đổi.
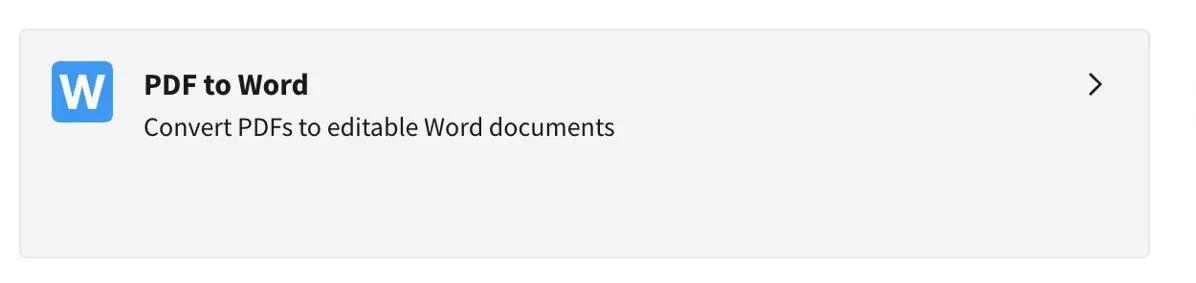
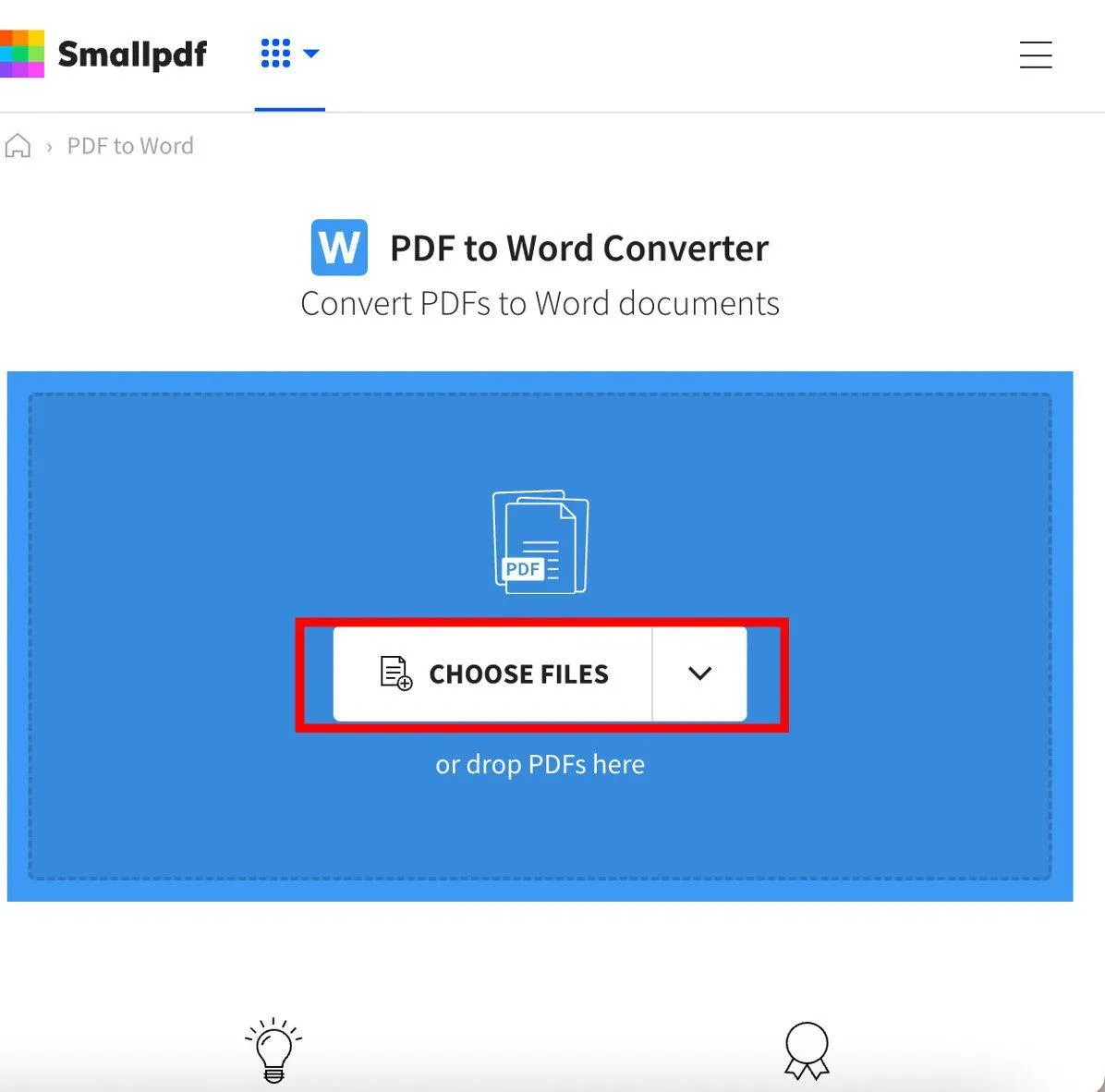
Bước 5: Bạn đợi file chuyển đổi, sau đó tải xuống là đã thành công.
2.2 ASPOSE
Cũng tương tự với SmallPDF, Aspose là một ứng dụng có thể giúp bạn chuyển Excel sang Word một cách nhanh chóng. Với trang web này, bạn có thể thực hiện chuyển Excel sang Word trực tiếp hoàn toàn đơn giản.
Hướng dẫn thực hiện:
Bước 1: Bạn truy cập vào trang web products.aspose.app
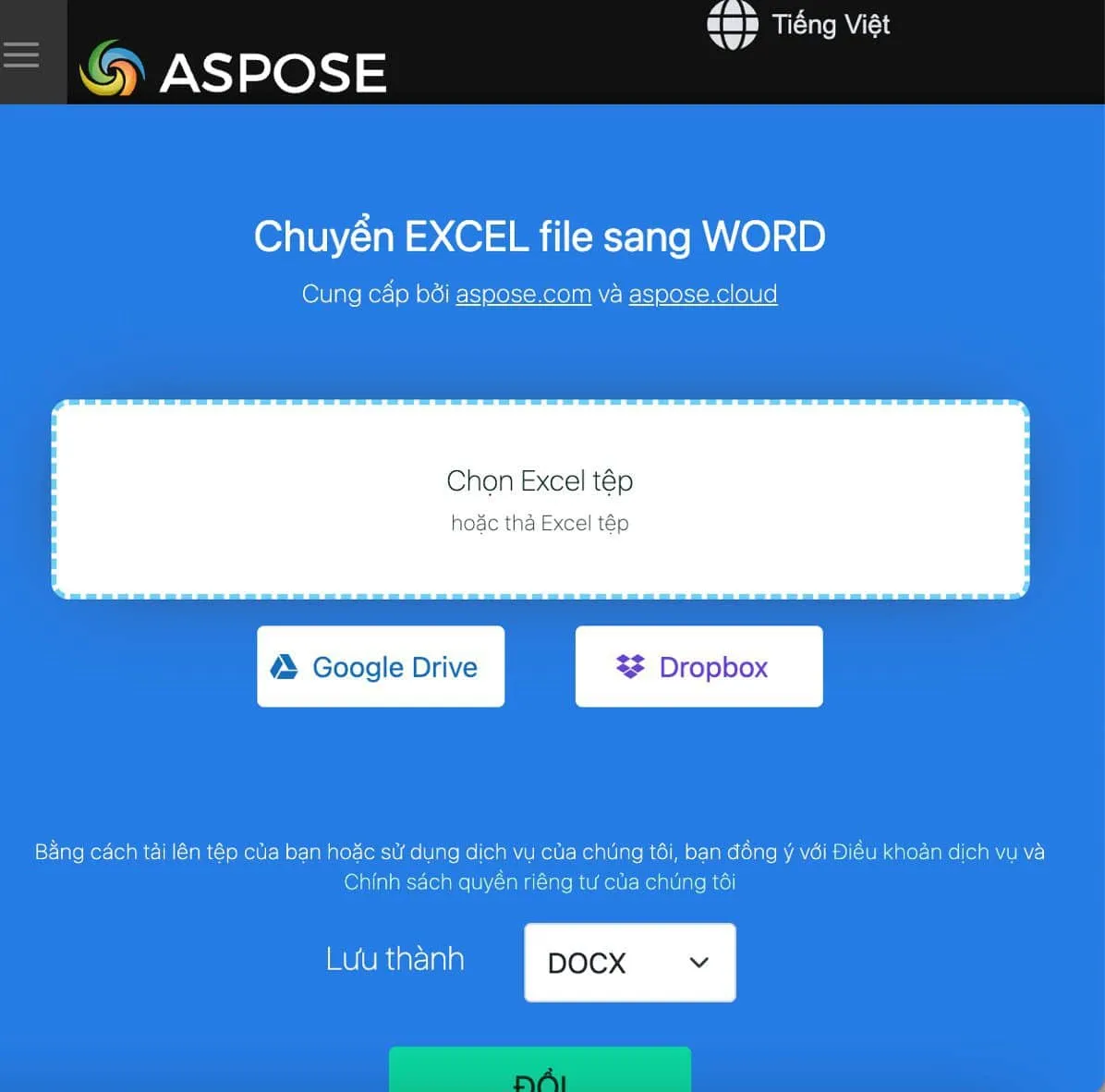
Bước 2: Bạn chọn tệp cần chuyển Excel sang Word.
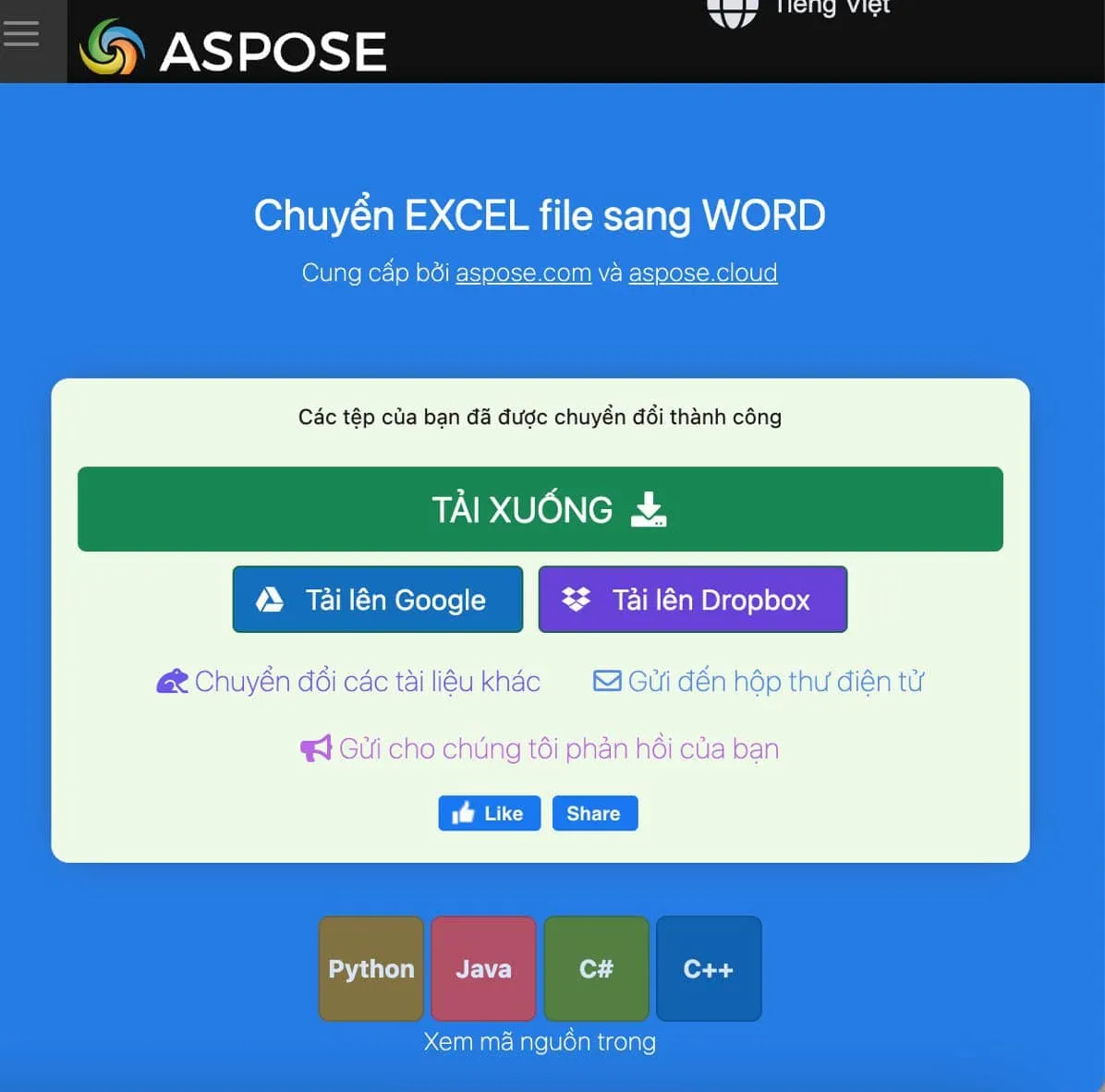
Bước 3: Chờ trong giây lát, sau khi trang web hoàn tất, bấm chọn tải về.
2.3 Convertio
Convertio là một công cụ trực tuyến cho phép bạn chuyển đổi đa dạng loại file, trong đó có chuyển Excel sang Word. Ngoài tính đa dạng và nhanh chóng, Convertio còn được ưa chuộng bởi nó có thể sử dụng trực tiếp trên web mà không yêu cầu tải về máy bất cứ ứng dụng nào.
Hướng dẫn thực hiện:
Bước 1: Truy cập vào web convertio.co để thực hiện chuyển đổi.
Bước 2: Nhấn chọn Tệp tin bạn muốn chuyển đổi và chọn chế độ chuyển DOCX.
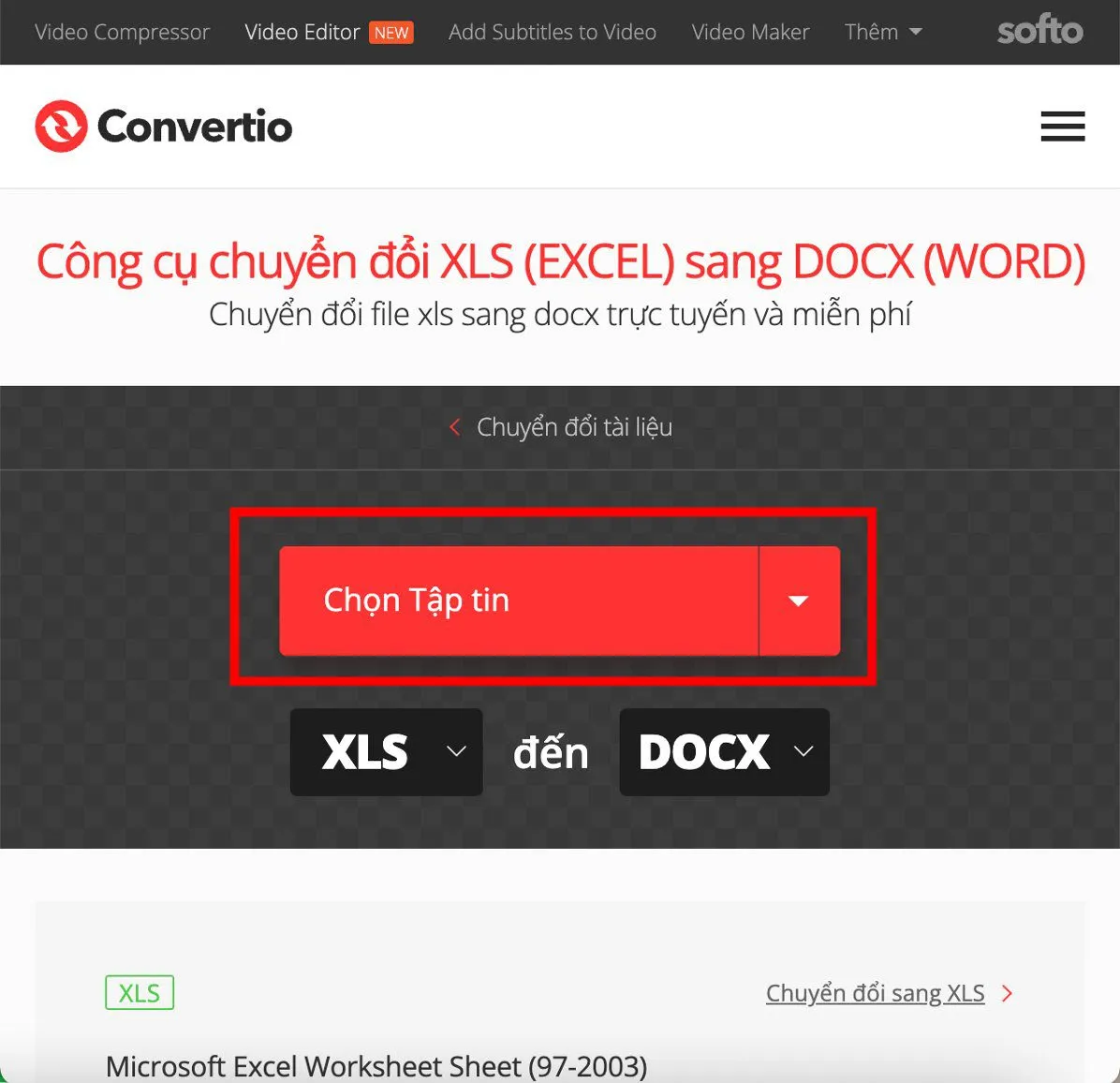
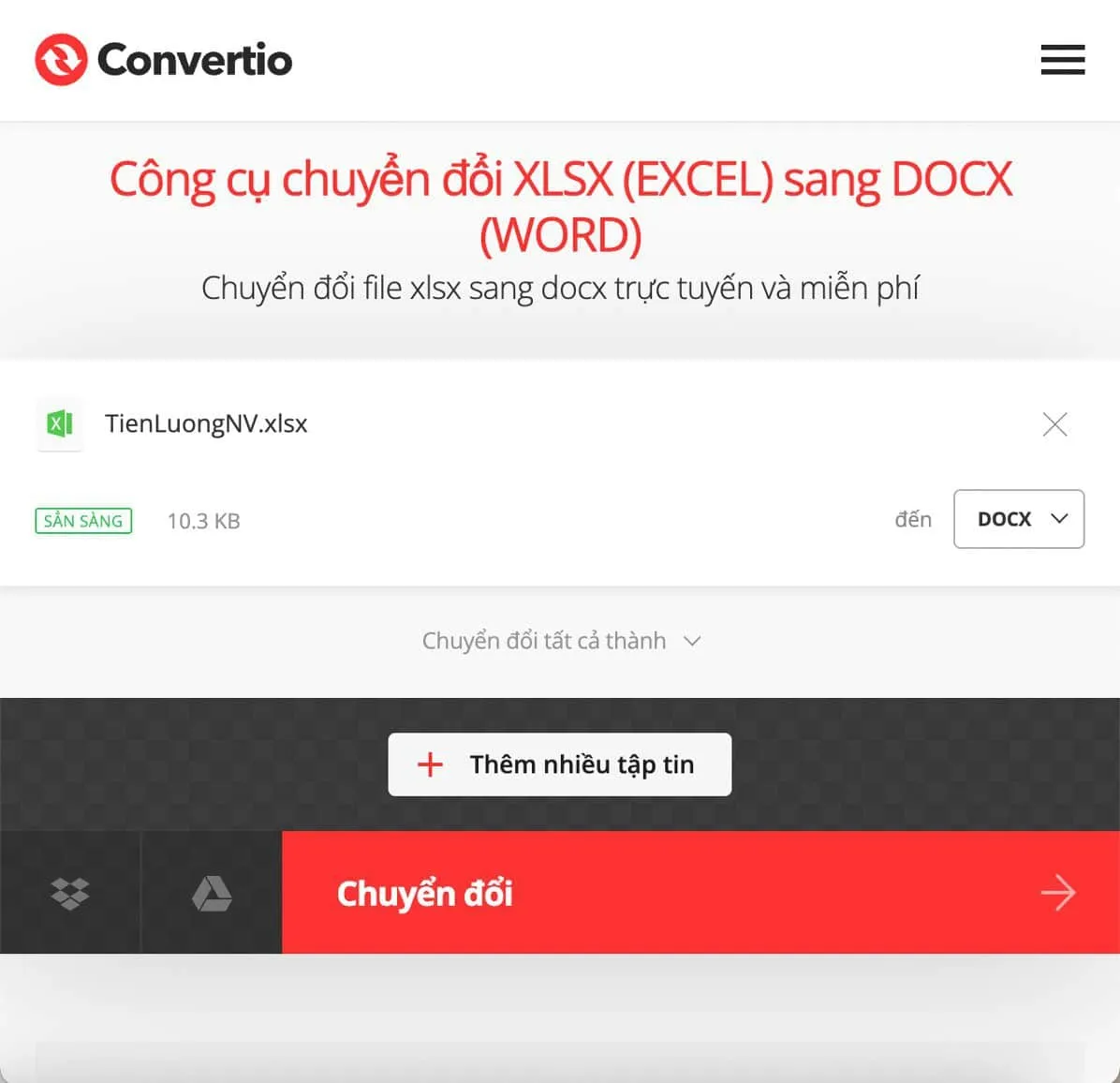
- Bạn chờ trong giây lát sau đó chọn tải về là đã hoàn thành xong chuyển Excel sang Word.
2.4 PDFMall
PDFMall nổi tiếng với chức năng chuyển đổi định dạng từ file PDF ban đầu. Tuy nhiên trang web này cũng hỗ trợ người dùng chuyển Excel sang Word. Thao tác khá đơn giản và nhanh chóng:
Hướng dẫn thực hiện:
Bước 1: Truy cập vào trang web PDFmall.com
Bước 2: Bạn chọn Select File để tải File lên, sau đó, bạn nhấn chuyển đổi ngay, để chuyển từ file Excel sang Word.
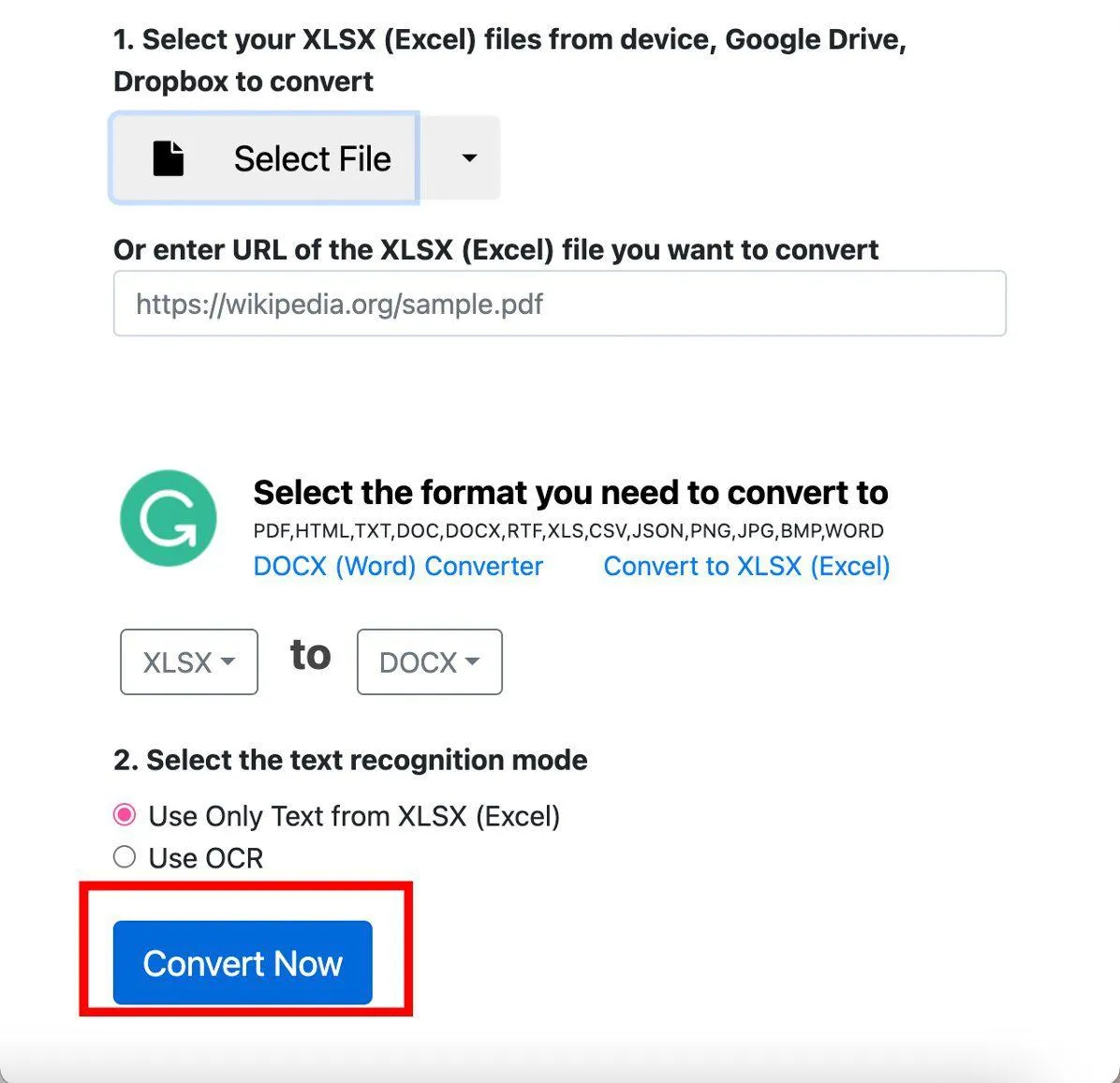
Bạn chờ trong giây lát sau đó chọn tải về là đã hoàn thành xong chuyển Excel sang Word.
3. Cách chuyển đổi từ file Word sang file Excel
Bạn đã biết được các phương pháp chuyển Excel sang Word, vậy làm thế nào để chuyển ngược lại từ Word sang Excel? Cách thức ra sao và có khó không, Fastdo sẽ hướng dẫn chi tiết đến bạn ngay sau đây.
Hướng dẫn thực hiện:
Bước 1: Trong file Word bạn muốn chuyển sang Excel, bạn lưu file dạng đuôi .txt bằng cách vào thẻ File, chọn Save, chọn tiếp Browse. Trong mục Save As, tại Save as type bạn chọn định dạng là Plain Text rồi chọn Save.
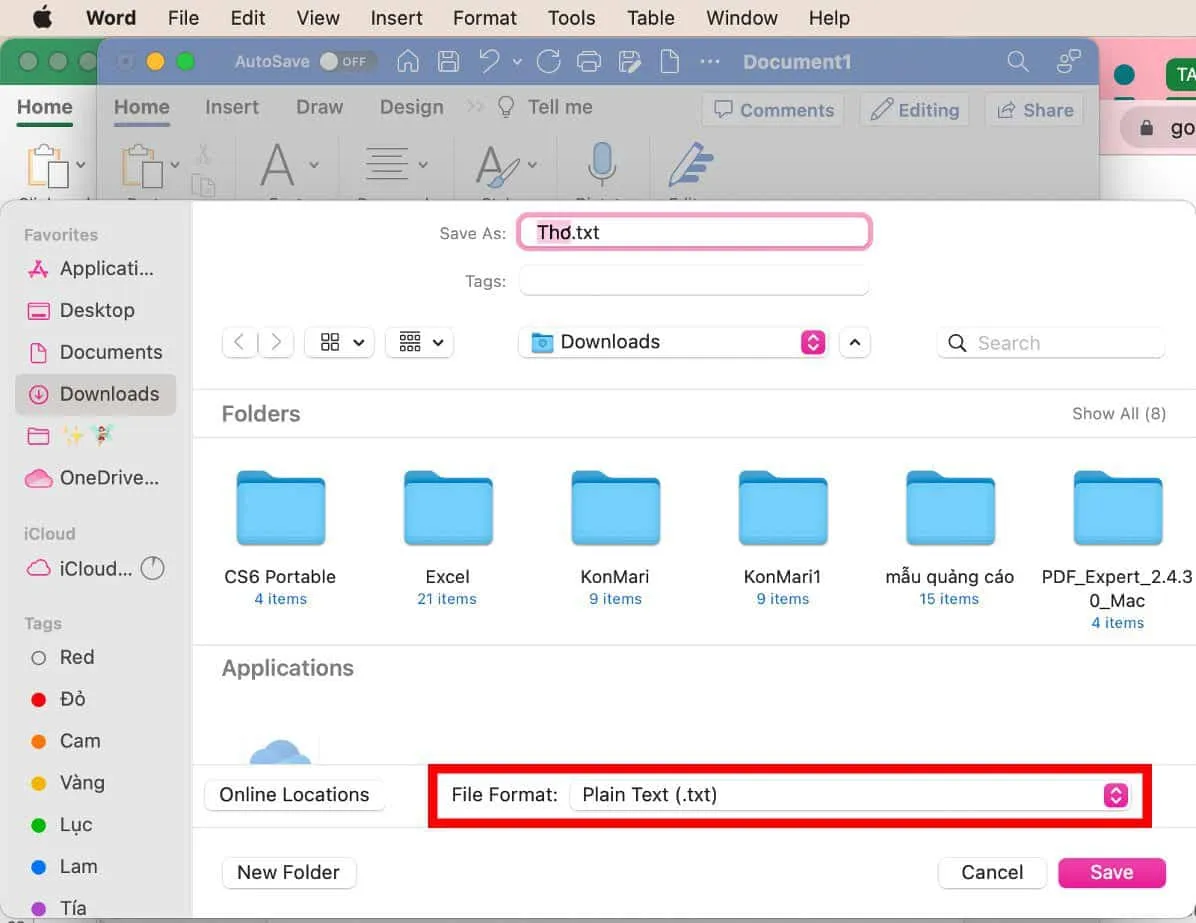
Bước 2: Tiếp theo, trong hộp thoại File Conversion vừa hiển thị, bạn tích chọn ô Other encoding và chọn Unicode(UTF-8). Bạn nhấn nút OK để lưu file Word thành định dạng Plain Text.
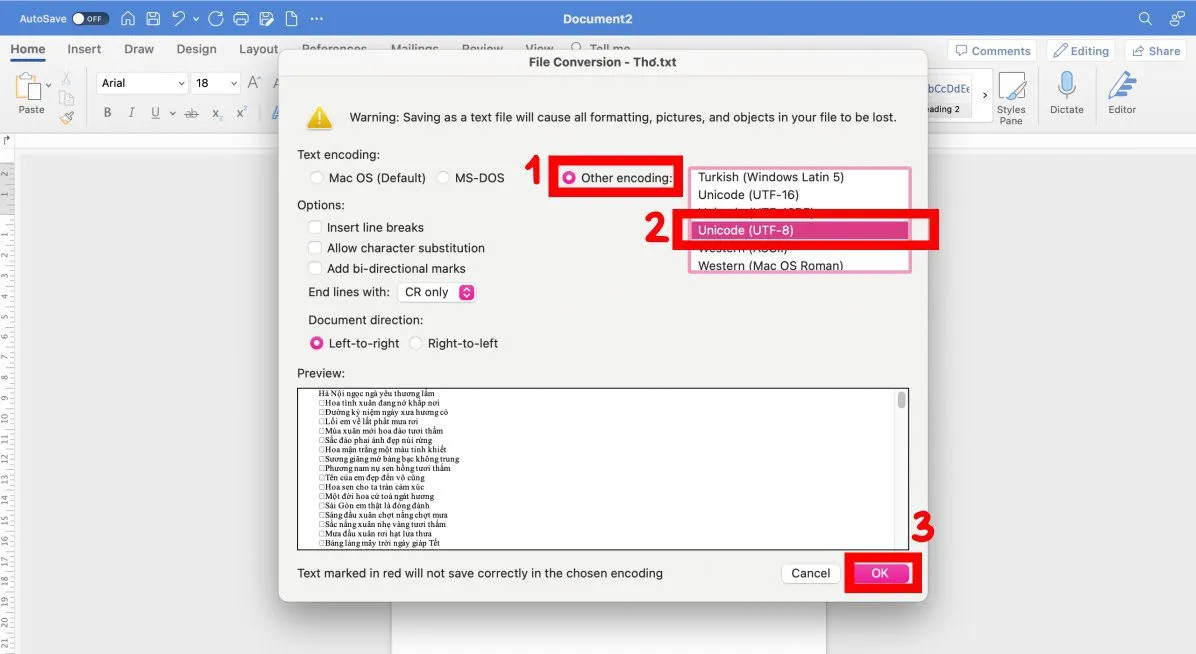
Bước 3: Tiếp theo, bạn mở file Excel cần chuyển đổi lên, vào thẻ Data, chọn Get Data, chọn From File và chọn From Text, hiển thị ra file thư mục của bạn. Bạn tìm đến file word bạn đã lưu ở phía trên và lựa chọn Import.
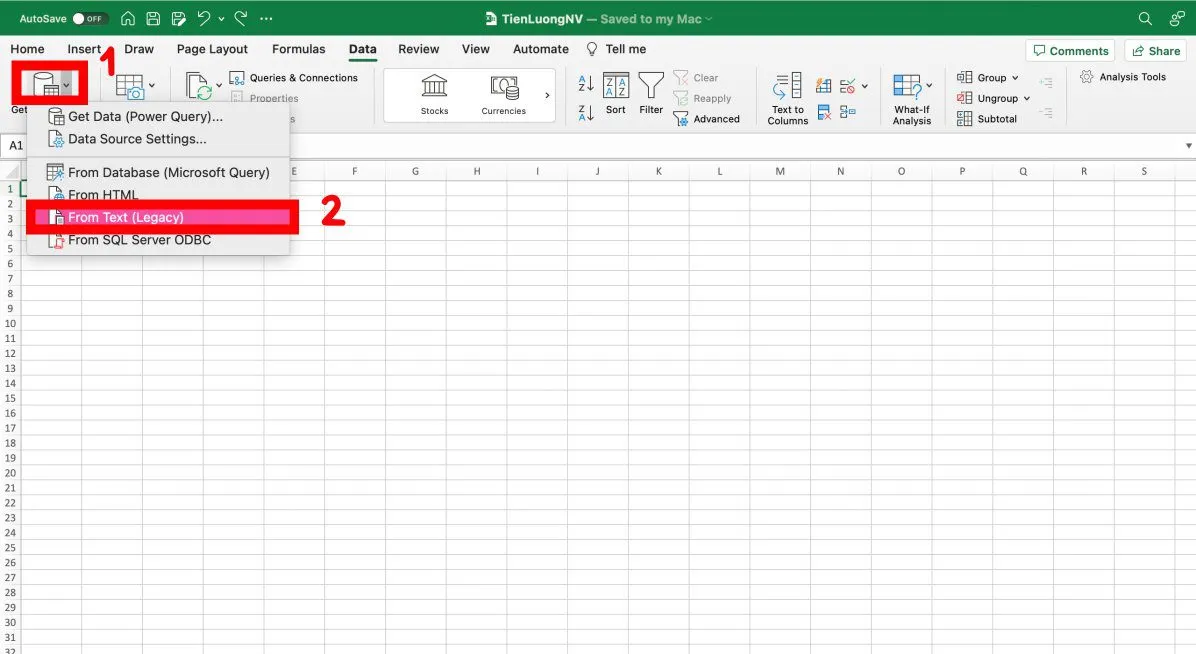
Bước 4: Bảng Import Data hiện ra, tại đây bạn chọn ô Existing sheet và đồng thời tích chọn vào ô cần bắt đầu hiển thị dữ liệu từ word qua.
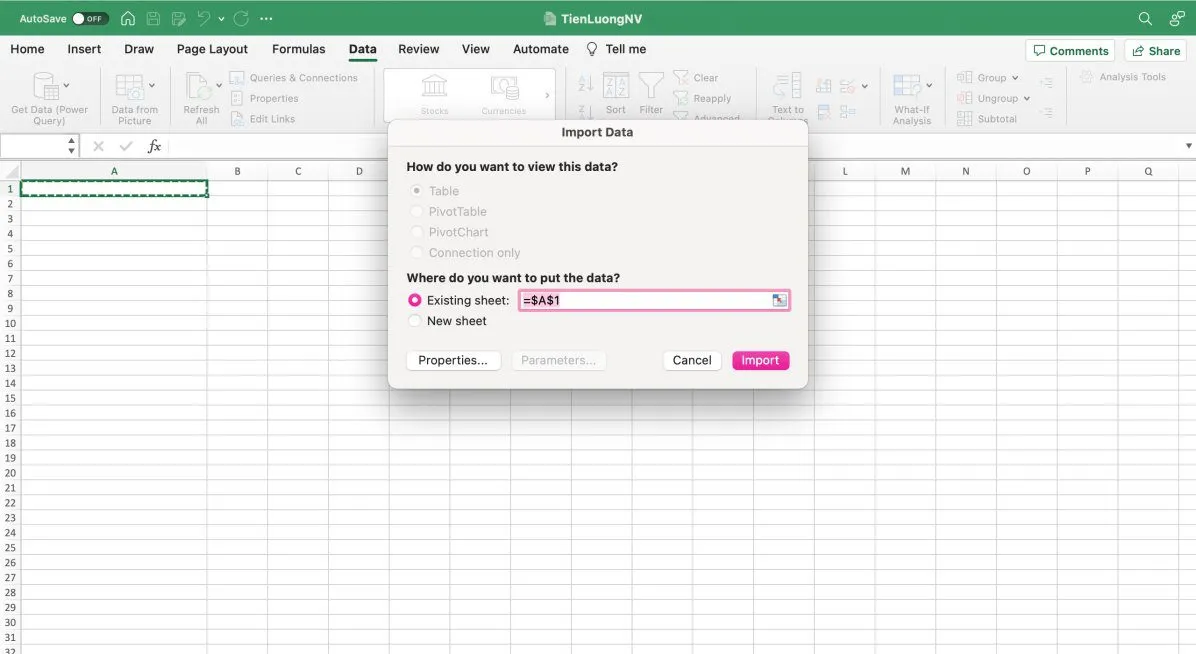
Bước 5: Nhấn xác nhận hoàn thành và nhận được kết quả.
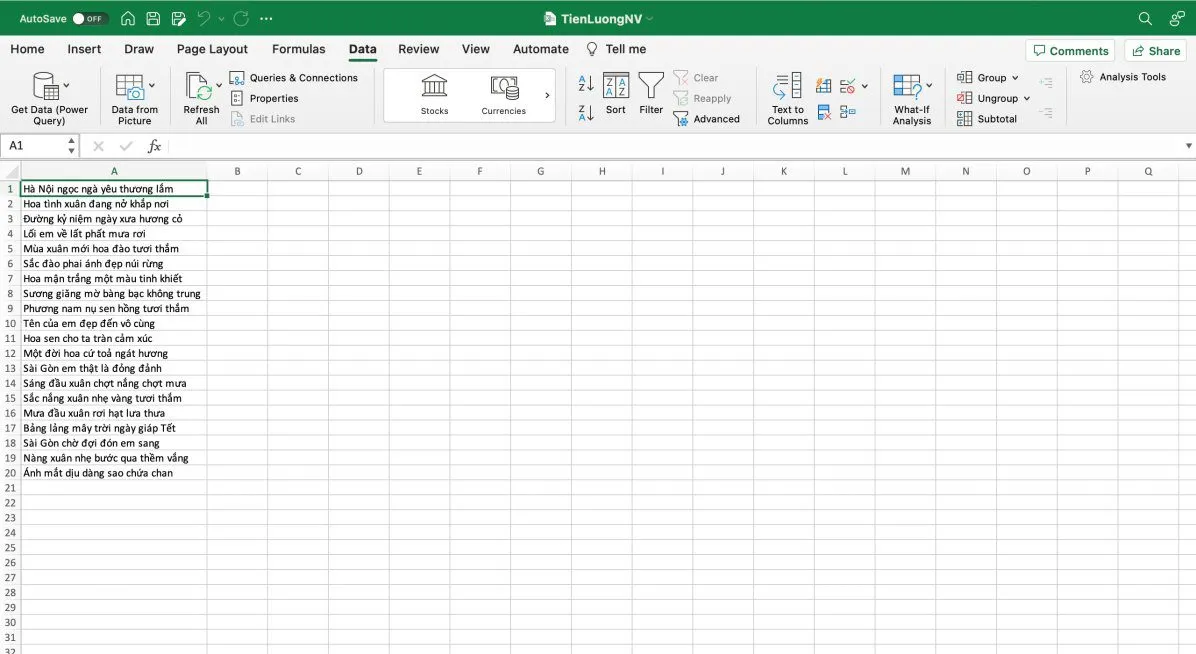
Trên đây là tất cả những phương pháp chuyển Excel sang Word và từ Word sang Excel mà Fastdo muốn gửi đến bạn. Hy vọng rằng nó sẽ giúp ích được cho trong việc sử dụng Microsoft cũng như trong công việc!